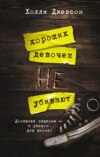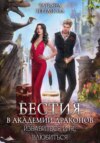Читать книгу: «Modelado BIM con Autodesk Civil 3D», страница 2
Recuerde que algunos de los ejercicios que verá en este libro requieren recursos digitales que podrá descargar desde www.marcombo.info con el código promocional BIM1.
Todos los ejercicios están desarrollados con la versión Autodesk Civil 3D 2021, con una instalación en español.
Ejercicio 1.1 Configuración del programa
Este ejercicio tiene por finalidad realizar una primera toma de contacto con el programa y esbozar el potencial de personalización de interfaz de usuario (IU). Para ello, siga estos pasos:
Nota
Es recomendable que cree una carpeta para estos ejercicios; por ejemplo, Marcombo_Civil3D. Dentro de ella, cree a su vez otra carpeta para este capítulo; por ejemplo, Capítulo_1. Finalmente, dentro de esta, vaya creando tantas carpetas como ejercicios realice en el capítulo, guardando los ficheros en las carpetas correspondientes; en este caso, Ejercicio_1. Este orden es vital a la hora de abordar diversos ejercicios prácticos.
1. Inicie Autodesk Civil 3D – Español Métrico. Si se fija, en su denominación viene la frase «Español Métrico». Por defecto, el programa viene predefinido en un sistema métrico (metro). Vamos a configurar algo más.
2. Antes de nada, acceda a C3D > Guardar como > Dibujo y guarde el proyecto actual dentro de su carpeta Ejercicio_1, como E1_Personalización.dwg. Observe que los ficheros de Civil 3D se guardan con extensión dwg, y que la mayor versión de este formato es la 2018.
3. Localice el Espacio de herramientas y active la pestaña Configuración.
Nota
Como puede observar, el Espacio de herramientas muestra ahora, como nodo principal de las jerarquías, el nombre del fichero que acaba de guardar.
La pestaña Configuración se usa para administrar los estilos de objeto de Autodesk Civil 3D y controlar la configuración de los dibujos y sus comandos. En esta ficha, se organizan los estilos de diferentes tipos de objetos que se incluyen en un proyecto (independientemente de que el proyecto contenga o no estos objetos). Además, las configuraciones aquí aplicadas pueden salvaguardarse como plantillas (C3D > Guardar como > Plantilla de dibujo). Los dibujos basados en una plantilla tienen disponibles, automáticamente, los mismos conjuntos de estilos.
• Desde la pestaña Configuración, haga clic con el botón derecho sobre el nombre del fichero que acaba de guardar y elija Editar configuración de dibujo… (figura 1.10).

Figura 1.10 Las opciones de personalización son accesibles a través de los menús contextuales.
Desde el editor de configuración de dibujos (figura 1.11) puede asignar, por ejemplo, configuraciones tan básicas como la unidad para la magnitud lineal que va a utilizar, así como el sistema angular. Como seguramente ya sabrá (e incluso así se denomina en el propio acceso directo del programa), el sistema métrico decimal, así como el internacional (SI), emplea el metro como unidad básica en magnitudes lineales. Sin embargo, el sistema angular, que en el SI es el radián, viene expresado por defecto como sexagesimal (llamado Grados).

Figura 1.11 Las opciones de configuración de dibujo son extensas, pero importantes de definir.
4. Seleccione en Unidades angulares la opción Grados centesimales.
En los proyectos de ingeniería civil, en España, por ejemplo, se utiliza el sistema centesimal (la mayoría de los países anglosajones y, aproximadamente, la mitad de los países de América Latina y, en menor medida, algunos de Europa utilizan el sistema angular sexagesimal). Sin embargo, a efectos de precisión, el centesimal aporta casi cuatro veces más precisión. La topografía española emplea este sistema y, teniendo en cuenta que un proyecto lineal siempre será replanteado por topógrafos, es conveniente emplearlo desde el inicio. Además, también se usa este sistema para gestionar las observaciones topográficas, así como para la edición de los ejes de nuestros proyectos lineales (viales o conducciones).
Nota
Si prefiere el empleo del sistema Grados, siéntase libre de configurar el programa según sus necesidades.
Ya que estamos en esta pestaña, revisaremos una opción importante. Cualquier tipo de proyecto, ya sea civil, de edificación, agrícola, industrial, etc., que presente cierta envergadura, entendida como tal, que la longitud lineal de su traza sea relativamente elevada, que abarque una gran extensión, o que precise de una georreferenciación sobre cartografía existente, debe expresarse siempre en un sistema de proyección. En España, será el sistema UTM, datum ETRS89 (RD 1071/2007, del 27 de julio).
La ventana Configuración de dibujo contiene una sección llamada Huso. Si tuviéramos que configurar nuestro proyecto en un sistema de proyección, como UTM ETRS89, huso 30, tendríamos que realizar lo siguiente:
5. Seleccione del desplegable Categorías la entrada Europe, ED50, 1987, and ETRS89 Datums. A continuación, seleccione la opción ETRS89/UTM zone 30N dentro del desplegable Sistema de coordenadas disponibles (este datum se corresponde con el registro EPSG 25830).

Figura 1.12 El desplegable Categorías contiene una gran cantidad de sistemas internacionales.
6. Pulse Aplicar y, a continuación, Aceptar. Haga clic en el icono de guardar en la Barra de acceso rápido. A continuación, cierre el programa mediante la cruz superior derecha. Inicie de nuevo el programa. Se abrirá por defecto con un fichero en limpio. Acceda de nuevo a la ventana de configuración del dibujo. Como ve, los cambios no están presentes.
7. Acceda al icono C3D y seleccione directamente el fichero anterior (no es preciso acceder a la ruta C3D > Abrir, ya que el último fichero abierto resulta accesible desde la sección Documentos recientes). Vuelva a activar la ventana de configuración y compruebe que, efectivamente, la configuración es la misma que aplicó en el paso 5. Ahora tendrá dos dibujos abiertos y podrá ver sus fichas en el Espacio de herramientas.

Figura 1.13 Los dibujos abiertos se ordenan en pestañas.
8. Finalice el ejercicio cerrando el dibujo E1_Personalización.dwg a través del aspa de la pestaña ubicada sobre el Espacio de herramientas.
En este sencillo ejercicio, hemos aprendido que es posible asignar una configuración específica a un fichero y que dicha configuración no queda almacenada por defecto en el programa. No obstante, podríamos aplicar la configuración a otros ficheros a través de una plantilla; algo que aprenderá en breve.
Ejercicio 1.2 Configuración de interfaz
En este ejercicio aprenderemos a realizar algunas configuraciones estéticas de la interfaz de Civil 3D. El objetivo de este ejercicio es que comprenda los mecanismos de configuración del programa, pero también aprenderá algunos aspectos importantes sobre su funcionamiento.
1. Con C3D iniciado, posicione el cursor sobre el icono Nuevo de la barra de acceso rápido. Verá que se activa un cuadro emergente de ayuda dinámica. Este cuadro incluye un resumen de la funcionalidad del comando. Si es usuario de AutoCAD, quizá conozca los atajos, una forma de iniciar comandos a través de una palabra clave que se escribe en la barra de comandos del programa.

Figura 1.14 Los atajos (palabras clave) se insertan en la barra de comandos.
Nota
En algunos iconos, la ventana de ayuda se expande con más información si mantiene el cursor unos instantes más.
2. Ya sea haciendo clic en el icono anterior, o escribiendo RNUEVO en la barra de comandos (y pulsando Intro para aceptar), origine un nuevo documento. Probablemente, creará el documento Dibujo2.
La barra de menús e iconos contiene, como su nombre indica, unos menús (Inicio, Insertar, Anotar, Modificar…) y una serie de iconos para cada grupo de menú, formando así el contenido de un menú.
3. Pulse en el menú Inicio. Acto seguido, pulse Insertar y, después, Anotar… Como ve, los iconos van cambiando. Dentro de cada menú, los iconos se presentan por grupos de funcionalidades.
Nota
El aspecto gráfico de los iconos de los menús, y de los grupos, variará en función de la resolución de su monitor o del ancho de pantalla de la ventana, en el caso de que no ocupe la pantalla entera. Cuanto más pequeño sea este ancho de ventana, más compactos visualizará los grupos de iconos.
4. Active el menú Inicio. Fíjese en el grupo de menú Paletas. Contiene un botón bastante más grande que el resto, y unos iconos más pequeños.

Figura 1.15 El tamaño del icono también es indicativo de la relevancia del comando.
5. Active el menú Ver. Repase los distintos grupos de iconos. Entre ellos, volverá a ver el grupo del menú Paletas.
6. Desde Ver, haga clic en el icono grande llamado Espacio de herramientas. Como observará, la paleta lateral izquierda (Espacio de herramientas) desaparece. Vuelva a hacer clic sobre el mismo botón. No vamos a describir la totalidad de comandos de esta forma, pero sí es interesante que conozca cómo recuperar el Espacio de herramientas en el caso de que esta desaparezca accidentalmente. Sus herramientas son vitales para trabajar con Autodesk Civil 3D y, por ello, son altamente configurables. Si recuerda, el Espacio de herramientas viene por defecto con tres pestañas más (que se ubican en su lateral derecho, con el texto en vertical) llamadas Prospector, Configuración, Caja de herramientas y Topografía.
7. Desde el menú Ver, pruebe a activar cada uno de los iconos del grupo Paletas. Comprobará que las pestañas desaparecen. Existen dos iconos adicionales que no estaban activados por defecto. Son Paletas de herramientas, con la que trabajaremos más adelante, cuando hablemos del Country Kit y de cómo generar secciones tipo personalizadas, y Propiedades, que activa una paleta flotante, donde se mostrarán las propiedades de un elemento previamente seleccionado. Si es usuario de AutoCAD, esta paleta es la misma que se activa cuando consultamos las propiedades de un objeto; por ejemplo, la superficie que encierra una polilínea. Finalmente, deje el menú tal y como estaba.
8. Aproveche para observar el grupo de menú de la derecha llamado Herramientas de ventana gráfica. Verá que lo forman tres iconos: SCP, ViewCube y Barra de Navegación. Desactive los dos últimos iconos y observe los cambios en el espacio de dibujo.

Figura 1.16 Algunos iconos y herramientas son accesibles desde múltiples submenús.
Las herramientas que ha desactivado son elementos de una ventana gráfica. Puede configurar determinados aspectos de la ventana gráfica a través de un menú que todas las ventanas tienen en su esquina superior izquierda. El menú se presenta en la forma [-].
9. Haga clic sobre él.

Figura 1.17 Las opciones más destacadas de un visor son accesibles desde estos menús.
10. En este menú, haga clic sobre ViewCube y acceda de nuevo al menú quad para activar la Barra de Navegación.
11. La estética es importante; el color de fondo también. Hay muchísimos elementos configurables. Haga clic dentro del visor con el botón derecho del ratón y seleccione la entrada Opciones del menú contextual. En la ventana Opciones, active la pestaña Visual. Haga clic en Colores.
12. La lista Elemento de interfaz le permite seleccionar diversos elementos que intervienen en el visor para cambiar su color. Si no lo hizo al comienzo de este capítulo, seleccione Fondo uniforme y asígnele el color Blanco a través del desplegable de la derecha. Pulse Aplicar y Cerrar.
A veces, se hace necesario cambiar a un fondo blanco para visualizar los objetos más nítidamente. Para recuperar el color original:
13. Acceda de nuevo a Colores. Para el elemento Fondo uniforme, no estaba exactamente seleccionado el color negro, sino un gris muy oscuro. Para recuperarlo, haga clic en Restituir elemento actual. No acepte. Verá un pequeño error del programa. Los menús de arriba a la izquierda del visor (en el ejemplo visual que muestra la ventana Colores de ventana de dibujo) se visualizan en color negro (originariamente, eran blancos sobre el gris actual). Estos menús se denominan realmente Control de la ventana gráfica. Selecciónelos en el listado y asigne manualmente el color blanco. Aplique, cierre y acepte para regresar.
Autodesk Civil 3D es un fabuloso programa de diseño CAD, con herramientas específicas para el diseño de obras lineales. También incluye todas las funciones de AutoCAD clásico, con funciones de modelado 3D. Sin embargo, también pasa por ser un programa donde algunos de sus comandos e iconos se repiten bastante. Esto eleva el número de menús desplegables, opciones e iconos y ofrece una falsa sensación de complejidad; por ejemplo, el icono ViewCube se puede desactivar, o hacer visible, desde cuatro lugares distintos.
14. Volviendo a la barra de menús e iconos, a la derecha de los menús, verá un pequeño botón con un triángulo dentro. Este botón sirve para modificar la apariencia de esta barra. Púlselo y observe lo que ocurre. Vuelva a presionarlo otra vez, y una vez más. Finalmente, otra vez, para dejarlo como estaba.
Siguiendo en la pestaña Ver, podrá observar dos iconos llamados Fichas Archivos y Fichas Presentación. Estos iconos hacen que se visualicen las fichas que hay por encima, y por debajo, del Espacio de herramientas.
15. Finalice cerrando el programa sin guardar cambios.
No se trata de aprender de memoria estas opciones, sino de entender y descubrir el funcionamiento y filosofía del programa. En este sencillo ejercicio, hemos aprendido algo más sobre Autodesk Civil 3D: sus menús, la ayuda que nos proporciona la paleta emergente de cualquier comando y que algunas acciones se pueden realizar desde varias ubicaciones.
Ejercicio 1.3 Estilos de trabajo
Si es usuario de AutoCAD, seguramente lo primero que aprendió, en sus inicios con el programa, fue a dibujar una línea y un círculo. Probablemente, con posterioridad, descubriría la polilínea o los iconos de reescalar, girar, desplazar, etc. Hacerlo era relativamente sencillo. ¡Clic en el icono correspondiente y a dibujar! Autodesk Civil 3D incluye todas estas funciones. De hecho, Autodesk Civil 3D incorpora AutoCAD, algo que podrá descubrir si se dirige al icono Windows > Autodesk Civil 3D (figura 1.18).

Figura 1.18 En la ruta de todos los programas, descubrirá herramientas adicionales.
Cuando necesite iniciar Civil 3D en modo AutoCAD, puede emplear esta opción. Sin embargo, si ya tiene Civil 3D ejecutándose, podrá modificar su apariencia en un instante, para que se muestre tal cual AutoCAD.
1. Si tiene conocimientos de AutoCAD, y C3D está iniciado, trate de dibujar una línea o polilínea y, a continuación, desplácela. Tómese su tiempo. Dependiendo de sus conocimientos sobre AutoCAD, puede que haya tardado poco en hacerlo. Quizá, sabiendo que C3D es realmente AutoCAD, haya escrito en la barra de comandos la clave Linea o Pol y, con ello, ha conseguido dibujar una línea o polilínea. También es probable que haya buscado el icono para dibujar estas entidades. Los tiene en el propio menú Inicio, aunque no se destacan en primer orden, tal y como ocurre en AutoCAD.
¿Por qué no hay una barra de comandos más destacada con estas funcionalidades? Recuerde que Civil 3D no busca ofrecernos las mismas funciones de AutoCAD. Es un programa específico de diseño de obras lineales y sus entidades, utilidades y prioridades, como tal, son de otra naturaleza. No obstante, aunque Civil 3D no sea AutoCAD, incluye todas sus funciones.
Si recuerda, anteriormente hablamos de un desplegable llamado Espacio de trabajo. Como su nombre indica, este menú permite modificar el espacio de trabajo y readaptarlo a un entorno más específico a nuestros propósitos. Es posible crear espacios de trabajo personalizados. Por defecto, Civil 3D viene con cuatro espacios; entre ellos, el propio de Civil 3D y otro llamado Dibujo y anotación. Este último ofrece el estilo de AutoCAD.

Figura 1.19 Los espacios de trabajo de C3D son configurables y se pueden crear nuevos.
2. En el desplegable Espacio de trabajo, seleccione Dibujo y anotación. Si es usuario de AutoCAD, advertirá que el entorno es el propio de AutoCAD. El primer menú del espacio de trabajo Dibujo y anotación le proporciona todas las herramientas habituales de AutoCAD: entidades gráficas de tipo línea, polilínea, arco, etc., así como herramientas de modificación, gestión de capas, acotación, inserción de bloques y mediciones.

Figura 1.20 C3D, en modo Dibujo y Anotación (arriba) y AutoCAD (abajo).
3. Vuelva al desplegable Espacio de trabajo y seleccione Modelado 3D. Verá que el entorno de trabajo se readapta.
Si es usuario de 3ds Max, quizá le resulte familiar este nuevo entorno de trabajo. Aquí también existen sólidos, superficies NURB, operaciones booleanas, revoluciones, extrusiones, luces, sombras, renders (incluso podrá visualizar el icono con la famosa tetera Utah o tetera de Newell).
Nota
Es posible que se haya activado una paleta que no debiera aparecer: la paleta TOOL PALETTES – CIVIL – SUBENSAMBLAJES MÉTRICOS, de la que hablaremos en posteriores capítulos. Si es así, simplemente, ciérrela.
4. En este mismo entorno de trabajo, en el menú Inicio, haga clic sobre la flecha del icono con forma de cubo del grupo Modelado. Se desplegarán opciones adicionales; entre ellas, haga clic en Cilindro.

Figura 1.21 Los iconos que presentan una flechita ocultan comandos adicionales.
5. Verá, en la barra de comandos de Civil 3D, una instrucción indicándole que defina el centro de la base. Teclee literalmente 0,0 y pulse Intro. El programa le pedirá que defina el radio de la base del cilindro. Escriba 100 y pulse Intro. A continuación, y de la misma forma, defina la altura del cilindro en 300 unidades y pulse Intro.
6. A través de la barra de navegación, realice un zoom de extensión. Probablemente esté visualizando un círculo, ya que, si recuerda, el visor se encuentra activado en la vista ortogonal Superior.
7. Posicione el cursor sobre el ViewCube y haga un clic sobre él y, sin soltar el botón, mueva poco a poco el cursor en una dirección. Mientras mueve el cursor, fíjese en el icono SCP del visor y consiga una perspectiva similar a la figura 1.22. Para encuadrar el cilindro en la parte central del visor, haga clic con el botón derecho del mouse sobre el fondo del visor y seleccione el comando Encuadre del menú contextual.

Figura 1.22 La visualización Estructura alámbrica 2D muestra todas las aristas del objeto.
Como ya sabemos, el visor presenta unos menús en su parte superior izquierda. Actualmente, hay una opción que dice Estructura alámbrica 2D.
8. Haga clic sobre este texto y seleccione Conceptual. Repase las distintas opciones de visualización existentes en el menú. Esto le dará buena idea de sus diferencias. Si lo desea, puede utilizar el ViewCube o el comando Órbita, accesible desde el menú contextual del botón derecho del mouse, para visualizar mejor el efecto estético sobre el cilindro.
Aunque no hemos asignado material fotorrealístico al cilindro, podemos renderizarlo. Nuevamente, los usuarios de programas afines al modelado 3D, como 3ds Max, entenderán el potencial de Autodesk Civil 3D.
9. Seleccione el cilindro con un clic. A continuación, haga clic con el botón derecho y seleccione Propiedades en el menú contextual. En la paleta emergente, en la opción Material, seleccione Concrete Cast-In…

Figura 1.23 La paleta de propiedades, en Civil 3D, también sirve para asignar propiedades.
10. Active el menú Visualizar. Localice un icono con forma de tetera y haga clic en el texto «Renderización a tamaño». En el desplegable, seleccione 1920 x 1080 px – Full HDTV. A continuación, haga clic en el icono de la tetera. Es posible que observe un aviso indicándole si desea instalar la biblioteca de materiales. Si es así, seleccione Instalar la biblioteca de imágenes medianas.

Figura 1.24 Muchas funciones auxiliares del programa solo se instalan si se van a emplear.
El resultado no es gran cosa, pero imagine que se trata de la pila de un puente, y que tuviera una zapata, los estribos, el tablero… ¡Ese es el camino! Como hemos observado, se puede renderizar una escena relativamente rápido en Civil 3D.
11. Cierre la ventana de render y vuelva al espacio de trabajo Civil 3D.
Nota
De la misma forma que ocurre en otros programas de Autodesk, que presentan distintos espacios de trabajo, es posible que alguna paleta de herramientas se quede activada cuando no debería. Si observa alguna paleta adicional activada (por ejemplo, TOOL PALETTES), ciérrela a través de su aspa. También puede que la barra de comandos ocupe ahora una posición más amplia. No es problema, aunque puede intentar reubicarla desplazándola y readaptando sus contornos.
12. Desactive la paleta Espacio de herramientas. Haga clic en el icono de menú del visor [-] y acceda al menú Lista de configuración de ventanas gráficas > Cuatro igual. Ahora verá cuatro ventanas idénticas. Cada una de ellas contendrá su propio menú. Utilice sus conocimientos e intuición para lograr una vista similar a la figura 1.25.

Figura 1.25 El modo Rayos X, abajo derecha, es un estilo visual habitual en tiempo de modelado.
13. Finalice el ejercicio guardando el fichero como E3_Cilindro_3d.dwg. En este sencillo ejercicio, hemos aprendido más conceptos sobre el funcionamiento estético del programa. También hemos comprobado que Civil 3D incluye las funcionalidades de AutoCAD, así como una buena aproximación de las funcionalidades de 3ds Max. Incluso podemos exportar los objetos directamente a ficheros 3ds.

Figura 1.26 La interoperabilidad de Civil 3D es bastante buena con otros productos Autodesk.
Cerramos este capítulo teniendo una primera aproximación del programa. El resto de los capítulos los dedicaremos a tareas principales de generación de elementos de diseño; importación de puntos topográficos; generación de modelos TIN, y creación de alineaciones, longitudinales, rasantes, secciones, transversales y cubicaciones.