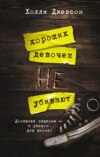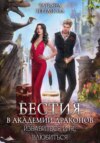Читать книгу: «Modelado BIM con Autodesk Civil 3D», страница 7
Rotulado de listados de puntos
En ocasiones, se hace necesario rotular tablas en el dibujo, donde se muestren las numeraciones, coordenadas y códigos de los puntos; por ejemplo, para elaborar planos de replanteo de topografía o, simplemente, para plasmar las coordenadas de puntos de cierto interés que, por su naturaleza, deban destacarse claramente en el dibujo (afecciones, lindes, servicios, etc.).
Autodesk Civil 3D permite crear tablas de dos tipos: estáticas y dinámicas. La diferencia entre ambas es que, en el segundo caso, la tabla se actualiza automáticamente, ante cualquier cambio en los puntos.
En el menú principal Anotar, encontramos el comando Añadir tabla de puntos, que sirve para estos fines. Las tablas también presentan sus propios estilos. Esos controlan aspectos gráficos, como los colores empleados para las líneas y bordes, sombreados, estilos de texto (fuentes, tamaños, colores, etc.).
Los estilos que vienen precargados en el programa para las tablas de puntos no son muy estilosos, por lo que es habitual diseñar algo más fino y adecuado a nuestro formato de puntos (NXYZC).
Ejercicio 2.10 Tablas dinámicas
En este ejercicio, aprenderá a representar una tabla dinámica basada en sus propios estilos. Luego, comprobará de primera mano cómo los datos de la tabla son actualizados ante cualquier cambio en los atributos de los puntos.
1. Inicie un nuevo dibujo. En la pestaña de Configuración del Espacio de herramientas, acceda a Estilos de tabla del nodo Punto. Verá que existen dos estilos. Acceda al menú contextual de Estilos de tabla y seleccione Nuevo.
2. El nivel más básico de configuración (suficiente para nuestro propósito) consistirá en asignar un nombre y descripción a través de la pestaña Información. Asigne el nombre 0 Tabla NXYZC, y la descripción Tabla en formato NXYZC.
Nota
Si acostumbra a trabajar en formato NEZ, siéntase libre de modificar el nombre y la descripción. Solo tendrá que alternar el orden de configuración para la abscisa y ordenada en los siguientes pasos.
Una tabla de puntos puede contener hasta 15 campos de información, ya definidos en el programa. Son Número de punto, Nombre, Abscisa, Ordenada, Elevación de punto, Código original, Descripción completa, Abscisa de rejilla, Ordenada de rejilla, Longitud, Latitud, Factor de escala, Convergencia, Punto de levantamiento y Punto bloqueado. Estos elementos se pueden ordenar a gusto del usuario y no es preciso que aparezcan todos en la tabla.
3. Active la pestaña Propiedades de datos. Esta contiene opciones de configuración relacionadas con el texto y la estructura.
Cuando creamos una tabla de puntos, el programa muestra los cinco campos más habituales. Son el número de punto, la ordenada, la abscisa, la elevación y el código. La forma de combinar el orden de aparición se denomina «estructura». Podrá verla en la sección Estructura, en la parte inferior de la pestaña.
Se puede ampliar o disminuir los campos de la tabla a través de los iconos Añadir columna y Suprimir columna. La tabla de ejemplo que se muestra en esta pestaña contiene cuatro filas. Las dos primeras se corresponden con los textos de los encabezados, y las dos siguientes, con la anchura de cada columna y su contenido. Todo es editable.
4. Haga un doble clic sobre el texto Tabla de puntos. Este representa el título de la tabla. Se abrirá la ventana Editor de componentes de texto. En la parte derecha sustituya el texto Tabla de puntos por Listado de puntos. Acepte.
5. El orden en que se muestran los componentes no está ordenado de la forma deseada. Para ordenarlos, arrastre los encabezados de las columnas. De forma similar al paso anterior, cambie los encabezados Abscisa, Ordenada, Elevación y Código original por X, Y, Z y Código, respectivamente.
La fila Anchura de columna define el ancho de columna, establecido por defecto en Automático; es decir, el ancho se adaptará al tamaño de la cifra o texto de mayor longitud. En la fila Valor de columna, se define qué contenido se muestra en cada columna. Por defecto, cada contenido de estas cinco columnas ya se corresponde con el dato que va a representar. Si añadimos una nueva columna, tendríamos que indicar un texto de encabezado de columna, un tamaño de columna (por ejemplo, Automático), e indicar qué valor se va a representar en ella. Para señalar este valor, se hace un doble clic en la celda Valor de columna de la columna, lo que activa la ventana Editor de componentes de texto; ventana similar a otras vistas anteriormente.
6. Las tablas se pueden ordenar, en orden ascendente o descendente. Estaría bien que la tabla esté ordenada en función del número de punto. Esto se logra activando la opción Ordenar datos y verificando que se emplea la columna número 1 para este propósito. Hágalo.
7. En Configuración de texto, modifique el tamaño de los textos asignando 2 mm en Estilo del título y Estilo de encabezados. Para los datos en sí, es decir, el Estilo de datos, asigne un valor de 1.5 mm. La configuración debería quedar como se muestra en la figura 2.56.

Figura 2.56 Edición de los estilos de una tabla.
La tabla está terminada en cuanto a funcionalidad. Sin embargo, si la aceptamos tal cual, nos encontraríamos una tabla con cuatro decimales con los valores de abscisa y ordenada, y excesivamente colorida.
8. Haga doble clic en la celda correspondiente al valor de la columna Abscisa. En la ventana Editor de componente de texto – Contenido de columna, haga clic en el texto del recuadro de la derecha. Todo es seleccionado y la propiedad Abscisa es recuperada automáticamente en el desplegable. Para ella, existe una propiedad denominada Precisión. Cambie su valor a 0. 001. Para hacer efectivo este cambio, pulse la flecha que hay a la derecha del desplegable. Acepte la ventana (figura 2.57).

Figura 2.57 Configuración de los componentes de texto.
9. Haga exactamente lo mismo para la celda correspondiente a la componente Y. La componente Z ya viene preconfigurada con tres decimales.
10. De nuevo, en la ventana Estilo de tabla, la pestaña Visualización recoge todos los elementos gráficos que componen la tabla: bordes, separadores, textos, rellenos, etc. Siéntase libre en establecer los colores que más le gusten. Solo tiene que seleccionar el tipo de componente y hacer clic en su celda de la columna Color, lo que activará la ventana Seleccionar color. En ella, puede identificar los colores directamente en la pestaña Color de índice, o establecer su gama RGB a través de la pestaña Color verdadero. Yo le propongo los siguientes (figura 2.58).

Figura 2.58 Edición del contenido gráfico para la vista de Planta.
11. Una vez configurados los colores, acepte hasta salir.
12. Antes de que proceda a la importación de puntos, y representación de la tabla basada en este estilo, guarde los cambios en la plantilla del dibujo. A continuación, guarde el dibujo como C2_E10_Tabla.dwg.
13. De la misma forma que en el ejercicio 2.4, importe el fichero de puntos Levantamiento.txt, que encontrará en la carpeta de contenidos digitales.
14. Acceda al comando Anotar > Añadir Tablas > Añadir tabla de puntos. Seleccione el estilo 0 Tabla NXYZC.
15. Haga clic en el icono a la izquierda del texto No se han seleccionado grupos de puntos. En la nueva ventana, seleccione _Todos los puntos y regrese.
16. Antes de aceptar, fíjese en la propiedad llamada Comportamiento, cuya opción activada, por defecto, es Dinámico. Esto significa que la tabla tendrá este comportamiento. Acepte y haga clic en una zona apartada de la nube de puntos, preferiblemente a su derecha y por debajo. La tabla se representa automáticamente con el aspecto que hemos configurado a través de sus estilos de visualización.
Nota
Le recomiendo experimentar con el resto de las opciones que no hemos detallado para comprobar su efecto. Puede eliminar la tabla y volver a representarla tantas veces como quiera.

Figura 2.59 Los cambios en los puntos se actualizan en la tabla dinámica.
17. Amplíe el zoom del visor más o menos como en la figura 2.59, de tal manera que pueda leer las coordenadas del punto número 1 en la tabla.
18. Seleccione el nodo Puntos de Configuración. En el listado inferior, localice el punto número 1. Pruebe a cambiar ligeramente sus coordenadas en él (es lo que se está haciendo en la figura 2.59). Cuando lo haga, fíjese en la tabla dinámica. Esta también ha contemplado el cambio efectuado.
Nota
En el listado del Espacio de herramientas, las coordenadas se muestran con cuatro decimales. El número de decimales se puede variar en la Configuración de dibujo, a través de la pestaña Configuración ambiental, mediante la propiedad Coordenadas > Precisión > 3. Lo animo a hacerlo por su cuenta si lo desea, ya que no es una propiedad trascendental (la visualización de listados, o la exportación de datos, posee su propia configuración, donde sí estamos indicando tres decimales).
19. Finalmente, guarde los cambios en su dibujo.
A través de este sencillo ejemplo, hemos aprendido a crear una tabla dinámica y a experimentar con sus posibilidades. Con ella, hemos empezado a saborear el potencial dinámico de Civil 3D, en comparación con otros programas estáticos de enfoque BIM.
Conversiones de entidades gráficas
Hemos aprendido a crear puntos a través de importación de ficheros, interpolación o por simple inserción manual. No obstante, los usuarios que estamos acostumbrados a trabajar con AutoCAD, y con nubes de puntos, siempre hemos necesitado herramientas adicionales para generar puntos; por ejemplo, a través de la conversión desde otras entidades gráficas.
Las dos herramientas más habituales para estos fines son: la conversión de puntos a puntos COGO (por ejemplo, el clásico punto de AutoCAD, o puntos representados con otros tantos programas de topografía, como Gestor de Mediciones, TopCal21, Protopo, CartoMAP, etc.), y la conversión de polilíneas, tanto 2D como 3D. Un típico caso sería la generación de una nube de puntos a través de vértices de polilíneas 3D, que representen las curvas de nivel de un terreno, o las líneas de sección de un proyecto lineal.
En este sentido, las opciones más destacadas son:
• Conversión de entidades de dibujo de tipo punto. Este comando lo encontraremos en Inicio > Puntos > Convertir puntos de AutoCAD. La conversión de la entidad punto de AutoCAD a puntos COGO de Civil 3D
constituye un proceso relativamente sencillo y con numerosas opciones. Lo ideal es que los puntos de AutoCAD estén en formato 3D (en vez de 2D, y que vengan provistos de un texto independiente, indicando su cota). Esto, aunque parezca evidente, no siempre tiene por qué ser así, especialmente cuando el fichero DXF o DWG ha sido generado en otros programas.
Nota
Como usuario de Civil 3D, evite solicitar al topógrafo el envío de un fichero de puntos topográficos en DWG, aunque los haya elaborado en Civil 3D. Siempre es mejor solicitar la entrega a través de un fichero ASCII, formato NXYZC (o PNEZC), e importarlo, tal y como hemos aprendido. Esto le permitirá aplicar sus propios estilos gráficos de punto, además de resultar un proceso más rápido y libre de problemas de incompatibilidad.
• Conversión de Polilíneas 3D. Esta opción se emplea para extraer puntos COGO a través de polilíneas. Las polilíneas 3D están formadas por una sucesión de vértices elevados a una cota. Es posible generar puntos sobre estos vértices, tomando de ellos su posición planimétrica y su cota. Si la polilínea es 2D, entonces los puntos presentarán cota nula. El comando se encuentra dentro del menú Puntos > Crear puntos – Varios > Vértices de polilínea. Existen dos comandos similares: Manual y Automático. La opción Manual requiere establecer el valor de cota que tendrán todos los puntos ubicados sobre la polilínea (esto ocurre, por ejemplo, cuando la polilínea es 2D), mientras que Automático extrae la cota directamente de la polilínea (obviamente, esto solo tiene sentido cuando la polilínea es 3D).
Ejercicio 2.11 Convertir puntos de AutoCAD
En este ejercicio, aprenderá a convertir puntos de un fichero DXF, generados con terceros programas, a puntos COGO reconocibles por Autodesk Civil 3D.
1. Inicie un nuevo dibujo de Civil 3D y abra el fichero Puntos.dxf a través del comando C3D > Abrir > Dibujo, seleccionando el tipo de archivo DXF.
2. Diríjase al nodo Puntos del Espacio de herramientas. Podrá comprobar que, aun teniendo una nube de puntos, no existe ningún punto definido.
Cuando nos envían ficheros CAD, ya sean en formato DXF o DWG, con nubes de puntos no generadas por Civil 3D, no podemos trabajar directamente sobre ellos. Es preciso realizar una conversión a puntos de Civil 3D.
Nota
El dibujo actual contiene varias capas. La capa PUNTO representa el punto físico; una marca 3D representa a través de los estilos propios de AutoCAD, los cuales puede consultar a través de la orden TIPOPUNTO. La capa NÚMERO alberga los textos que identifican los nombres de los puntos, mientras que la capa Z contiene textos con el valor de elevación.
3. Vaya a Inicio > Puntos > Herramienta de creación de puntos. En la paleta Crear puntos, despliegue el primer icono y seleccione Convertir puntos de AutoCAD. Este comando también es accesible desde Inicio > Puntos, pero no tendría acceso a las funciones que nos ofrece la ventana actualmente activa, las cuales se pueden mostrar u ocultar a través del último icono.
4. Amplíe la ventana arrastrando la marca de la esquina inferior derecha. Va a crear una nueva capa para almacenar, en ella, los puntos COGO que serán creados. Amplíe la sección Capa por defecto. Seleccione el contenido de su propiedad (<utilizar actual>). Verá que se activa un icono a la derecha. Púlselo. En la ventana Selección de capas, pulse Nueva. Asigne el nombre PUNTOS_COGO y acepte estas dos ventanas.

Figura 2.60 Desde la paleta Crear puntos, se pueden crear nuevas capas y configurar sus estilos.
5. De vuelta en Crear puntos, despliegue la sección Creación de puntos. Modifique la propiedad Solicitud de elevaciones a Automático. Haga lo mismo con Solicitud de descripciones, pero establezca la opción a Ninguno. Minimice las opciones pulsando nuevamente sobre el icono de la derecha.
6. Seleccione gráficamente todos los puntos de una sola vez a través de un marco de selección. Con todos los puntos seleccionados, pulse Intro.
Nota
Si Civil 3D le pide que escriba una descripción de punto, cancele pulsando ESCAPE dos veces y vuelva a realizar los pasos 5 y 6. El programa no debería solicitarle las etiquetas, ya que estableció la propiedad Ninguno en Solicitud de descripciones.
7. Finalmente, pulse Intro o Escape para salir del comando. Active la pestaña Prospector. Verá el nodo Punto remarcado. Ya tiene puntos COGO.
8. Desactive todas las capas haciendo clic en el icono con forma de bombilla del desplegable de capas, excepto PUNTOS_COGO y 0.

Figura 2.61 Nueva capa PUNTOS_COGO.
Observe varios detalles: los puntos no se muestran estéticamente como en otros ejercicios. Esto se debe a que no estamos aplicando nuestro estilo de plantilla. Además, las coordenadas se expresan en pies. No importa; podríamos reconfigurar el dibujo o, aún más rápido, exportar este listado a un fichero NXYZC, crear un nuevo dibujo (basado en nuestra plantilla) e importar el fichero. Esta última forma, aunque parezca laboriosa, es muy rápida.
9. Finalice el ejercicio guardando los cambios en el dibujo.
Nota
En este ejercicio, se pone de manifiesto que es mucho más útil manejar puntos a través de ficheros ASCII que mediante representaciones DXF.
Ejercicio 2.12 Convertir polilíneas de AutoCAD
En este ejercicio, experimentará la generación de puntos COGO empleando vértices de polilíneas 3D. En este caso en particular, las polilíneas representan las curvas de nivel de un plano topográfico, correspondiente a una cantera. Estas polilíneas se encuentran elevadas a su cota correspondiente.
1. En un dibujo nuevo, abra el fichero Cantera_Pol3D.dwg.
Revisando el contenido, el plano contiene curvas de nivel clasificadas en las capas CV-MAESTRAS y CV-NORMALES. El intervalo de cota es de un metro para curvas de nivel normales, por lo que las curvas de nivel maestras presentan un intervalo de cinco metros. Puedes consultar la cota de cualquier curva de nivel (polilínea 3D) haciendo clic sobre ella y posicionando el cursor sobre un pinzamiento (snap). Estos pinzamientos representan los vértices de polilínea, o puntos característicos.
Para evitar la generación de puntos COGO sin estilos (recuerde que la configuración del dibujo actual es la del propio fichero, y no la suya), vamos a llevarnos las curvas a otro dibujo basado en nuestra plantilla.
2. Realice un zoom, de forma que visualice claramente todas las curvas. A continuación, sin ejecutar ningún comando, selecciónelas todas. Haga Ctrl + C para copiarlas. Cree un dibujo nuevo. Haga clic en el botón derecho dentro del visor y vaya al comando Portapapeles > Pegar en coordenadas originales. Realice un zoom de extensión. Además de copiar las curvas de nivel, también se han añadido las capas CV-MAESTRAS y CVNORMALES al listado interminable de capas por defecto de Civil 3D. Compruébelo.
3. Sin guardar cambios, cierre el dibujo Cantera_Pol3D.dwg. Guarde el dibujo actual como C2_E12_Cantera_Pol3D.dwg.
Este proceso que acaba de experimentar es muy empleado para llevar información gráfica de un dibujo a otro manteniendo la georreferenciación de los objetos gráficos. Además, como ventaja añadida, esta técnica le permite emplear su plantilla y/o configuraciones.
4. Acceda al comando de puntos Vértices de polilínea – Automático. Despliegue Creación de puntos, establezca Automático en Solicitud de elevaciones y Ninguno en Solicitud de nombres de punto y Solicitud de descripciones. En Identidad de punto, ponga 1 en la propiedad Número de punto siguiente.

Figura 2.62 La conversión de puntos admite muchas opciones adicionales.
5. Cierre la ventana y haga clic en cualquier curva directora. Automáticamente, se generarán puntos sobre ella (con la misma cota de la curva).

Figura 2.63 Puntos COGO generados mediante curvas directoras.
La conversión se denomina «automática», pero la selección de entidades es manual. Puede resultar un proceso laborioso si se tienen muchas curvas. En cualquier caso, plantéese el propósito de esta técnica. Si el objetivo es obtener una densidad de puntos para generar un MED, existen otras formas de conseguirlo, tal y como aprenderá en el siguiente capítulo.
Función de autocroquis
El autocroquis es una técnica consistente en la delineación automática del plano topográfico, de forma parcial o total, a través de los códigos de los puntos. La delineación del plano se consigue mediante la representación de líneas, polilíneas, puntos, bloques o tramas. Estas entidades gráficas se generan a través de los códigos de los puntos. El autocroquis es capaz, incluso, de formar alineaciones curvas. Se trata de una herramienta incluida en diversos programas de topografía (por ejemplo, Gestor de Mediciones).
Los códigos presentan una verdadera funcionalidad desde el punto de vista de la generación de Modelos de Elevación Digital. Como ya hemos visto en otros apartados, los códigos son muy empleados para identificar aquellos puntos característicos del terreno; por ejemplo, bordillos, mobiliario urbano, líneas de vaguadas y divisorias, tuberías, arquetas, pozos, ejes, líneas que definan cambios de pendientes (líneas de rotura), árboles, lindes, etc.
La función de autocroquis se encuentra en una pestaña de la que aún no hemos hablado. Se trata de la pestaña Topografía del Espacio de Herramientas.
Бесплатный фрагмент закончился.