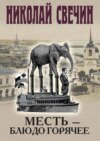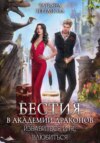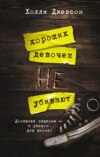Читать книгу: «Modelado BIM con Autodesk Civil 3D», страница 6
Ejercicio 2.5 Formato de representación
En el ejercicio 2.4, practicó con la importación de un fichero de puntos, que suele ser el proceso más común a la hora de realizar representaciones de nubes de puntos. En este ejercicio, aprenderá algo más sobre su representación gráfica y estética:
1. En un dibujo nuevo de Autodesk Civil 3D, abra el fichero del ejercicio anterior. A continuación, guárdelo como C2_E5_Estilos.dwg.
Una de las cosas que hemos descrito sobre grupos de puntos es la posibilidad que ofrecen para realizar acciones sobre todos ellos. En el ejercicio anterior, cambió el tamaño de la representación gráfica de sus etiquetas (nombre de punto, cota y código), pero este cambio realmente fue una propiedad del dibujo actual, y no del estilo de puntos.
Si observa el dibujo, las cotas, por defecto, se muestran con dos decimales (redondeado al segundo decimal). Esto significa que, si la cota de un punto es de 125.567 m, dicha cota se mostrará como 125.57 m. Este cambio es solo estético y, a todos los efectos prácticos, el programa utilizará todos los decimales.
Es posible cambiar los decimales. Imagine que, por cuestiones de precisión, le interesa que los puntos se muestren con tres decimales. Para ello:
2. Acceda a las propiedades del grupo _Todos los puntos. En la ficha Información, haga clic en el icono con un pincel y un lápiz que se muestra a la derecha de la opción Estilo de etiqueta de punto. Esto activa el editor del estilo de etiqueta asociado: Creador de estilo de etiqueta – 0 NZC.
En la pestaña Composición, se muestran todas las opciones de representación gráfica y numérica de los componentes asociados al punto; es decir, del número de punto, código y etiqueta.
3. En el desplegable Nombre de componente, seleccione Point Elev. Automáticamente se cargarán todas las propiedades asociadas a esta etiqueta. La primera propiedad del atributo Texto se llama Contenido. Haga clic sobre la celda adjunta <[Elevación de punto(Um|P2|RN|AP|Sn|OF)]>. Se activará un cuadro a su derecha con tres puntos suspensivos. Haga clic en él.
La ventana Editor de componentes de texto es el lugar, de más profundo nivel, para realizar configuraciones sobre el comportamiento de las etiquetas.

Figura 2.43 El creador de estilos de etiquetas debe configurarse con precaución.
4. En la pestaña Propiedades, despliegue y seleccione Elevación de punto.
En la parte inferior del desplegable, verá las propiedades editables. La segunda de ellas se llama Precisión. Realmente, no está visualizando los atributos actuales de precisión (probablemente, muestre 0.001, a pesar de que los puntos se visualizan con una precisión en cota de 0.01). Lo que ve son atributos por defecto. Para recuperar los que realmente está usando:
5. Haga clic sobre el extraño texto que se observa en el gran recuadro blanco de la derecha. El texto quedará seleccionado en su totalidad y los valores de las propiedades son actualizados; entre ellas, la propiedad Precisión se muestra ahora con el valor 0.01; es decir, la cota actual se presenta con una precisión de hasta un centímetro.

Figura 2.44 Los componentes de texto deben editar con precaución.
Para modificar este valor, debe realizar lo siguiente:
6. Haga clic en 0.01 y seleccione 0.001 en el desplegable.
7. Pulse una flecha que verá a la derecha del desplegable Propiedades. Esta flecha resulta muy importante y, si no la pulsara, no se actualizarían los cambios al aceptar la ventana.
8. Acepte todas las ventanas, hasta regresar al visor. Verá que los puntos se muestran con tres decimales.
Realmente, ha cambiado el estilo de etiqueta, aunque lo haya hecho a través del grupo de puntos. Vamos a revertir el cambio, pero directamente desde la configuración de la etiqueta.
9. Active la pestaña Configurador del Espacio de herramientas. Acceda a la configuración de la etiqueta 0 NZC y revierta el cambio, empleando un proceso similar al anterior.
Ahora vamos a desactivar una de las etiquetas. Para ello:
10. Vuelva a acceder al Creador de estilo de etiqueta – 0 NZC, pestaña Composición. En el desplegable, seleccione Point Elev. Dentro de la propiedad General, cambie a Falso la propiedad del atributo Visibilidad. No acepte todavía. Solo observe la vista preliminar. Esta sería la técnica para ocultar un atributo que, en un momento dado, no le interese mostrar en el visor.
11. No acepte los cambios de esta ventana y, simplemente, cancélela.
12. Guarde el fichero.
En este sencillo ejercicio, ha practicado con opciones de configuración de la estética de los puntos COGO. No profundizaremos más sobre las posibilidades de representación de atributos de puntos, aunque tan solo hemos rozado ligeramente el potencial del programa.
Ejercicio 2.6 Densificación de zonas
En este ejercicio, emplearemos la interpolación directa de puntos, con el objetivo de practicar la densificación de puntos en una zona de trabajo.
1. Inicie un nuevo dibujo en Civil 3D. Importe nuevamente el fichero Nube.txt del ejercicio 2.4, seleccionando el formato adecuado.
2. Realice un zoom de extensión y aplique una nueva escala, si lo cree conveniente. Guarde el dibujo como C2_E6_Interpolacion.dwg.
3. Acceda al comando Puntos > Crear puntos – Interpolar > Interpolar.
El comando funciona de la siguiente manera:
• Se selecciona gráficamente un primer punto de referencia.
• Se selecciona gráficamente un segundo punto de referencia.
• En la barra de comandos, se ingresa la cantidad de puntos que interpolar entre el primer y segundo punto de referencia y se acepta con Intro.
• Si se desea, se indica una distancia de desfase (recordando que será positiva para generar la hilera de puntos a la derecha de la alineación definida respecto al segundo punto de referencia, mientras que será negativa para definirla a la izquierda). Por defecto, puede aceptar el valor 0 pulsando Intro.
• Se indica un código para los puntos interpolados, por ejemplo, Rell, y se pulsa Intro para crear cada punto (el proceso no es automático, si está seleccionada la opción Manual en la propiedad Solicitud de descripciones de las opciones ocultas de la ventana Crear puntos).
4. Siguiendo este esquema, cree varias hileras de puntos, aumentando así la densidad de puntos. Fíjese en la figura 2.45 como guía, aunque puede practicar creando más puntos donde desee.

Figura 2.45 Aumento de la densidad de puntos topográficos.
Nota
La generación de puntos a través de una interpolación no es un proceso que aumente la precisión de nuestros trabajos, pues la información que contienen los nuevos puntos se deriva de la ya existente. El método de interpolación se debe reservar para casos muy concretos, donde sea preciso disponer de un mayor número de puntos, y siempre y cuando la pendiente del terreno no varíe en exceso entre los puntos utilizados como referencia. Nunca se debe completar un levantamiento topográfico deficitario con puntos interpolados en sustitución de los observados en campo.
También se utiliza para generar puntos de consulta o replanteo sobre líneas características del diseño; por ejemplo, puntos ubicados en pies y cabeza de taludes, rampas, cambios de sección, etc.
5. Finalice guardando los cambios y cerrando el dibujo.
Ejercicio 2.7 Puntos en pendiente conocida
En el siguiente ejercicio, practicará la creación de puntos sobre un plano inclinado. Este método tiene bastante utilidad, por ejemplo, para la creación de rampas, terraplenes o cualquier otro elemento que tenga una pendiente constante e inclinada.
1. Cree un nuevo dibujo y guárdelo como C2_E7_PlanoInclinado.dwg.
2. Vaya al comando Propiedades de capa y cree una capa con el icono correspondiente. Llámela 0_RAMPA y establézcala por defecto.

Figura 2.46 Nueva capa (RAMPA) de AutoCAD.
3. Represente una polilínea 2D cerrada en las siguientes coordenadas a través de los menús de dibujo de AutoCAD (Inicio > Dibujo > Polilínea).
| Vértice polilínea | X (E) | Y (N) |
| 1 | 2018.267 | 1309.827 |
| 2 | 2087.842 | 1309.827 |
| 3 | 2087.842 | 1284.059 |
| 4 | 2018.266 | 1284.060 |
Imagine que esta polilínea representa una rampa de acceso a una zona de viviendas, ascendiendo en cota desde el extremo oeste hacia el este. La cota de la arista del extremo oeste es de 125 m y sabemos que la rampa tiene una pendiente del +2 %. El propósito es insertar varios puntos a lo largo de la rampa y que el programa determine automáticamente su cota. Si analiza la teoría, el método de interpolación que mejor se adapta para este caso es Por ubicación relativa. Siga estos pasos:
4. Inicie el comando Puntos > Crear puntos – Interpolar > Por ubicación relativa.
Este comando requiere indicar una posición (1) y su cota; a continuación, una segunda posición (2) y una de estas tres opciones: Talud, que no conocemos, aunque podríamos determinarlo, ya que es la inversa de la pendiente; Pendiente, que es precisamente el dato que tenemos, o Cota, que es lo que deseamos calcular.
5. Acerque el cursor a la esquina superior izquierda y haga clic cuando se active el snap de selección. Para visualizar este snap, resulta preciso tener activa la Referencia a Objetos de AutoCAD, con la opción Punto final marcada.
6. Fíjese en la barra de comandos. Civil 3D le pide que inserte la elevación de dicha posición (si anteriormente desactivó la entrada dinámica, pulse F12 para recuperarla). Escriba 125, que es la cota en dicha posición y pulse Intro. El siguiente paso es definir otra posición (2), para definir la pendiente del +2 %. Aunque podríamos tomar cualquier punto a lo largo de la arista horizontal, tomaremos la esquina superior derecha. Haga clic en ella. Civil 3D nos ofrece varias opciones en la barra de comandos: insertar la cota, insertar el desnivel entre ambos puntos (es lo que denomina Diferencia), el Talud o la Pendiente. Para hacer uso de esta última, haga clic sobre la opción en la barra de comandos. A continuación, escriba 2 y pulse Intro.
Verá una flecha indicando la dirección de la pendiente, y unas aspas en los puntos identificados como referencia.
A partir de ahora, puede insertar tantos puntos como desee. Lo puede hacer con el cursor: ya que cada clic que realice realmente capturará una distancia respecto a (1), la proyectará sobre la línea que une la posición (1) con (2) y, a continuación, interpolará un punto COGO, mostrándolo con su cota.
7. Inserte varios puntos a lo largo de la línea de referencia. Para ello, tendrá que hacer un clic, establecer un desfase respecto a la posición clicada (deje 0 si lo desea) e insertar un código. Si lo cree conveniente, cambie la escala de representación. También puede insertar puntos en las propias posiciones de los puntos de referencia.
8. Repita el proceso para crear más puntos en la arista horizontal inferior, y también en la zona central (por ejemplo, haciendo un desfase negativo). Guarde los cambios en el fichero.

Figura 2.47 La generación de puntos contenidos en planos inclinados es sencilla.
En este sencillo ejemplo, hemos esbozado una posible funcionalidad de la interpolación: la creación de rampas.
Ejercicio 2.8 Grupos de puntos
En este ejercicio practicará con los grupos de puntos. Supongamos que, a través del software de topografía y geodesia Gestor de Mediciones, se ha procesado un levantamiento topográfico, obteniendo una nube de puntos. La nube de puntos se ha exportado a un fichero bajo formato NXYZC. El nombre del fichero es Levantamiento_C3D.txt.

Figura 2.48 Software de topografía y geodesia, Gestor de Mediciones (www.topoedu.es).
El trabajo topográfico consistió en capturar en campo posiciones de distinta naturaleza. Para su posterior identificación, el topógrafo de campo empleó los siguientes códigos según la naturaleza de las posiciones:
• Puntos sobre linderos de una gran extensión de terreno: LINDE
• Puntos de relleno para conocer el relieve de la zona: RELL
• Puntos de viales anexos a la zona: VIAL
• Puntos de varios sondeos ubicados en la zona: SONDEO
El objetivo consiste en importar el fichero Levantamiento_C3D a Civil 3D, realizando una clasificación de los puntos por grupos. Además, se desea que los puntos de los sondeos sean representados de forma diferente. Para ello:
1. Inicie Autodesk Civil 3D. En un dibujo nuevo, cree los siguientes grupos:
• Grupo para puntos de relleno:
– Nombre del grupo: Topo Relleno
– Descripción: Puntos de relleno
– Estilo de punto: 0 Punto NXYZ
– Estilo de etiqueta de punto: 0 NZC
• Grupo para puntos de lindes:
– Nombre del grupo: Topo Linde
– Descripción: Puntos de Linde
– Estilo de punto: 0 Punto NXYZ
– Estilo de etiqueta de punto: 0 NZC
• Grupo para puntos de viales:
– Nombre del grupo: Topo Vial
– Descripción: Puntos de Vial
– Estilo de punto: 0 Punto NXYZ
– Estilo de etiqueta de punto: 0 NZC
• Grupo para puntos de sondeo:
– Nombre del grupo: Topo Sondeo
– Descripción: Puntos de Sondeos
– Estilo de punto: 0 Punto NXYZ
– Estilo de etiqueta de punto: 0 NZC

Figura 2.49 Grupos de puntos personalizados.
Recuerde que, para cada grupo, debe acceder a la pestaña Incluir y activar la opción Con códigos originales que coincidan con, y anotar el código correspondiente al grupo (LINDE, RELL, VIAL o SONDEO).
2. Guarde el dibujo como C2_E8_Levantamiento.dgw. A continuación, importe el fichero de puntos Levantamiento_C3D, que encontrará en la carpeta de contenidos digitales del libro. Realice un zoom de extensión.

Figura 2.50 Importación de un listado de puntos topográficos.
Nota
Es posible forzar la importación a un solo grupo. La opción Añadir puntos al grupo de puntos importaría todos los puntos al grupo seleccionado en el desplegable adjunto, independientemente de las directrices de importación establecidas en la pestaña Incluir del grupo seleccionado.
Es posible que los puntos no hayan sido clasificados aún. Si es así, lo sabrá porque verá un icono de exclamación en cada grupo. Tiene fácil solución y solo hay que refrescar el dibujo.

Figura 2.51 El proceso de importación no clasifica los puntos automáticamente.
3. Acceda al menú del nodo Grupos de puntos y cliquee en Actualizar.
En el enunciado, se nos ha indicado que los puntos de los sondeos sean representados de otra forma. Podríamos seleccionar uno de los estilos predefinidos de Civil 3D, o crear uno nuevo basado en ellos. En otras prácticas explicamos cómo hacerlo. Sin embargo, veremos algo nuevo: vamos a crear un nuevo estilo, pero le vamos a asignar un bloque como representación gráfica. Civil 3D (realmente nuestra plantilla) incluye bloques predefinidos. Esta galería es ampliable creando tantos bloques como deseemos. Veamos cómo:
4. En el dibujo actual, en una zona apartada, y a través de comandos de AutoCAD, dibuje un círculo de 1.5 m de radio. Aplíquele un sombreado azul claro a través del comando Sombreado del grupo Dibujo. A continuación, escriba BLOQUE en la barra de comandos y pulse Intro. En la ventana Definición de bloque, asigne el nombre SONDEO. A través de la opción Designar punto, seleccione el centro del círculo. Con la opción Designar objetos, seleccione tanto el círculo como su sombreado. Añada una descripción, como se muestra en la figura 2.52, y acepte.
A continuación, crearemos un estilo de punto y le asociaremos este bloque.
5. Cree un nuevo estilo de punto. Llámelo 0 Punto Sondeo y escriba la descripción Estilo para posiciones de sondeos y arquetas de testigos.

Figura 2.52 Las coordenadas XY dependerán de la ubicación elegida para dibujar el círculo.
6. En la pestaña Marca, active Utilizar el símbolo BLOQUE de AutoCAD como marca y busque el bloque SONDEO. Verifique que tiene seleccionada la opción Usar escala de dibujo, del desplegable Opciones, y acepte.
7. En la ficha Prospector, seleccione el grupo Topo Sondeo y acceda a sus propiedades. Dentro de la ficha Información, en Estilo de punto, cambie el estilo 0 Punto NXYZ a 0 Punto Sondeo. Acepte.
8. Localice visualmente los siete puntos representados con este bloque.

Figura 2.53 Los grupos permiten localizar rápidamente las posiciones mediante un zoom.
En este sencillo ejemplo, aprendió un mecanismo de filtro y clasificación de puntos a través de sus códigos, además de cómo configurar la apariencia de los puntos pertenecientes a un grupo a través de un bloque personalizado.
Nota
Los bloques también se pueden almacenar en las plantillas de dibujo, algo interesante para reutilizarlos en posteriores proyectos.
9. Guarde los cambios. A continuación, haga un zoom de extensión y elimine todos los elementos gráficos del dibujo: puntos y bloque. Elimine también los cuatro grupos de puntos creados anteriormente, a través de su menú contextual. Finalmente, guarde la plantilla, como ya hizo en otras ocasiones, y cierre el dibujo.
Ejercicio 2.9 Diferentes estéticas en un grupo
Los puntos, aun perteneciendo a un mismo grupo, pueden representarse con más de un estilo. En el ejercicio anterior, aprendió a aplicar estilos de puntos a través del estilo del grupo al que pertenecen. En este ejercicio, aprenderá a aplicar diferentes estilos a puntos de un mismo grupo. Logrará este propósito a través de algo de lo que aún no hemos hablado: las claves descriptivas.
Las claves descriptivas aportan un control automático sobre determinadas propiedades de los puntos en un dibujo; por ejemplo, la apariencia gráfica del punto o etiqueta en el momento de su creación, y con independencia del grupo al que pertenezca. Para personalizar puntos de dibujo mediante claves descriptivas, primero debe crearlas. Una clave descriptiva se asocia a un código de punto. Y será, a través de este, con el que se identificarán aquellos puntos sobre los que se aplicará una personalización gráfica. Veamos cómo:
1. Guarde un nuevo dibujo como C2_9_ClavesDescriptivas.dgw.
Como se trata de un documento nuevo, el bloque y el estilo, creados en el ejercicio anterior, existen en el nuevo dibujo, ya que fueron guardados en la plantilla de dibujo.
2. Vaya a la pestaña Configuración del Espacio de herramientas. Despliegue el nodo Puntos > Conjunto de claves descriptivas y acceda al menú contextual de la entrada Civil 3D. Seleccione Editar claves, figura 2.54.
El programa incorpora, por defecto, tres claves descriptivas, que podrá visualizar en la ventana PANORÁMICA, o también en la parte inferior del Espacio de herramientas. Las claves descriptivas se pueden crear seleccionando cualquiera de ellas y accediendo a la opción Nuevo del menú contextual.

Figura 2.54 Edición de claves descriptivas del objeto Punto.
3. Cree una nueva clave descriptiva.
En el listado, la columna Código recoge los nombres de los códigos de los puntos que se desean identificar para aplicar, sobre ellos, configuraciones adicionales a las del grupo de puntos, y que encontramos en las siguientes columnas; por ejemplo, en las dos siguientes columnas, se identifican el estilo de punto y el de etiqueta, respectivamente.
4. Para la nueva clave, cambie el nombre del código a SONDEO. Active el check de la celda de la columna Estilo. Haga clic sobre el texto <por defect>. En la ventana Estilo de punto, seleccione 0 Punto Sondeo. Acepte. En la celda de la misma fila, columna Estilo de etiqueta, repita la misma operación y seleccione 0 NZC como estilo. Active el check correspondiente a la columna Capa y haga un clic en el espacio en blanco. Se activará la ventana Selección de capas. Seleccione la capa V-NODE y acepte. La clave descriptiva debería quedar como se muestra en la figura 2.55.
5. Cierre la ventana e importe el listado de puntos del ejercicio anterior.

Figura 2.55 Nueva clave descriptiva.
Observe la ficha Prospector y solo verá el grupo _Todos los puntos. Sin embargo, los puntos que representan una arqueta de sondeo han sido representados con el bloque personalizado, una muestra más del potencial de C3D.
6. Guarde el dibujo (no guardaremos la nueva clave en la plantilla).
Nota
Este proceso bien podría ser el complemento perfecto para la generación de un autocroquis más complejo, añadiendo bloques y elementos en puntos destacados, incluso creando capas nuevas y representando los elementos en ellas; por ejemplo, imagine una nube de puntos topográficos de una ciudad, donde automáticamente algunos puntos se representan como árboles, otros como arquetas de telefonía, gas, alcantarillado, mobiliario urbano, farolas, bancos, parterres, etc.
No obstante, Civil 3D presenta funciones adicionales para la gestión de de un autocroquis más complejo, añadiendo bloques y elementos en punurbano, farolas, bancos, parterres, etc. puntos a través de la ficha Topografía, de la que hablaremos.