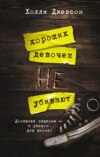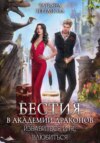Читать книгу: «Modelado BIM con Autodesk Civil 3D»


Modelado BIM con Autodesk Civil 3D
Primera edición, 2021
© 2021 Eduardo J. Renard Julián
© MARCOMBO, S. L. 2021
Diseño de la cubierta: ENEDENÚ DISEÑO GRÁFICO
Corrección: Mónica Muñoz y Manel Fernández
Maquetación: Reverté-Aguilar
Directora de producción: M.ª Rosa Castillo
Cualquier forma de reproducción, distribución, comunicación pública o transformación de esta obra solo puede ser realizada con la autorización de sus titulares, salvo excepción prevista por la ley. Diríjase a Cedro (Centro Español de Derechos Reprográficos, www.cedro.org) si necesita fotocopiar o escanear algún fragmento de esta obra.
ISBN: 978-84-267-3393-1
Producción del ePub: booqlab
A mi hija Claudia: Por la fuerza que me transmites con tu alegría y vitalidad. Me demuestras a diario que todo es posible.
Eduardo J. Renard Julián. Autor

Eduardo J. Renard Julián (es.linkedin.com/in/eduardorenard) es máster universitario en Metodología BIM para el Desarrollo de Proyectos de Infraestructuras, ingeniero civil e ingeniero técnico de obras públicas, en la especialidad de Hidrología, por la Universidad Politécnica de Cartagena. También es técnico superior en Desarrollo de Proyectos Urbanísticos y Operaciones Topográficas. En la actualidad, se encuentra cursando estudios de doctorado en procesos de metodología BIM.
Desde 2007, ejerce la docencia en la Fundación Laboral de la Construcción, habiendo impartido más de una cincuentena de acciones formativas de la familia profesional de Edificación y Obra Civil. Homologado por el Servicio de Empleo y Formación Estatal (SEPE), es instructor del Certificado de Profesionalidad de Topografía y Geodesia: Levantamientos y Replanteos, y diversos cursos sobre metodología BIM lanzados por esta misma entidad.
Desde 2018, colabora con la Universidad Politécnica de Cartagena, formando parte del equipo docente del título propio de la UPCT: especialista universitario en Metodología BIM en la Ingeniería Civil, en las asignaturas de Introducción a la metodología BIM en Obra Civil y Revit; Diseño y modelado BIM de Instalaciones de Edificación; Diseño de Carreteras en un entorno BIM, Clip y Autodesk Civil 3D, y BIM 4D Realidad Virtual e Integración de Maquetas Digitales y Planificación de Trabajo y Simuladores 4D de Obras Civiles con Navisworks e InfraWorks. En la actualidad, continúa participando en diversos cursos de formación permanente BIM, como Introducción a la Metodología BIM, Curso de Revit y AutoCAD Civil 3D. Es colaborador y ponente en diversas asignaturas del Máster Universitario en Metodología BIM para el Desarrollo de Proyectos de Infraestructuras de la UPCT.
Paralelamente, compagina el asesoramiento BIM a empresas con el desarrollo de software de topografía y geodesia (www.topoedu.es), un software comercial con miles de usuarios en España y América Latina.
Índice general
Introducción
¿Cómo leer este libro?
CAPÍTULO 1 Introducción a Autodesk Civil 3D
Presentación de Autodesk Civil 3D
Ejercicio 1.1 Configuración del programa
Ejercicio 1.2 Configuración de interfaz
Ejercicio 1.3 Estilos de trabajo
CAPÍTULO 2 Puntos COGO y módulo de topografía
Introducción
Naturaleza de los puntos
Estructura de ficheros de puntos
Configuración gráfica y plantillas de estilos
Creación de estilos de puntos
Creación de puntos
Inserción de puntos
Ejercicio 2.1 Inserción manual
Ejercicio 2.2 Puntos COGO
Ejercicio 2.3 Hipervínculos
Importación de fichero de puntos
Ejercicio 2.4 Formato de importación de ficheros
Interpolación de puntos
Grupo de puntos
Modificación de puntos y atributos
Ejercicio 2.5 Formato de representación
Ejercicio 2.6 Densificación de zonas
Ejercicio 2.7 Puntos en pendiente conocida
Ejercicio 2.8 Grupos de puntos
Ejercicio 2.9 Diferentes estéticas en un grupo
Rotulado de listados de puntos
Ejercicio 2.10 Tablas dinámicas
Conversiones de entidades gráficas
Ejercicio 2.11 Convertir puntos de AutoCAD
Ejercicio 2.12 Convertir polilíneas de AutoCAD
Función de autocroquis
Pestaña de topografía
Ejercicio 2.13 Topografía y autocroquis
Observaciones topográficas
Exportación de puntos
CAPÍTULO 3 Modelado digital del terreno
Introducción
Modelos de elevación digital
Superficies TIN
Parámetros de un TIN
Propiedades de superficie
Estilos de superficie
Ejercicio 3.1 Superficie mediante puntos COGO
Ejercicio 3.2 Definición por puntos y propiedades
Refinamiento de superficies
Restricción de la longitud máxima
Asignación de líneas de rotura
Definición de contornos
Ejercicio 3.3 Creación de curvas de nivel
Ejercicio 3.4 Refinamiento por contorno
Ejercicio 3.5 Refinamiento con líneas de rotura
Etiquetado de curvas de nivel
Ejercicio 3.6 Curvas de nivel y etiquetado
Mallas
Herramientas adicionales para superficies
Vaciado por áreas
A partir de obra lineal
Formatos de intercambio de superficies TIN
Identificación de cotas
Líneas características
Ejercicio 3.7 LandXML, vaciado y edición
Movimiento de tierras
Ejercicio 3.8 Cubicación por superficies
Ejercicio 3.9 Volumen de agua en embalse
Mapas de superficie
Análisis de elevaciones
Ejercicio 3.10 Mapa de elevaciones
Ejercicio 3.11 Densidad del mapa de elevaciones
Análisis de orientaciones
Análisis de taludes
Mapas de flecha de taludes
Mapa de cuencas de captación
Ruta de caída de gota de agua
Otras utilidades
Superficies a través de LiDAR
Ejercicio 3.12 Trabajar con datos LiDAR
Exportación a Google Earth
Ejercicio 3.13 Exportar una superficie a Google Earth
Gestión de imágenes georreferenciadas
Georreferenciación de una imagen ráster
Importación de imágenes georreferenciadas
Ejercicio 3.14 Superposición de imagen ráster en TIN
Descarga de imágenes mediante WMS o WMTS
Ejercicio 3.15 Descarga cartográfica vía WMS y WMTS
Geoubicación. Mapas en línea
Intercambio de superficies entre Civil 3D, Revit y otros programas BIM
Reproducir una superficie de Civil 3D en Revit
Publicar una superficie en BIM
Ejercicio 3.16 Exportar a IFC y revisar en un visor BIM
CAPÍTULO 4 Modelado de obras lineales
Introducción
Primeros pasos
Ejercicio 4.1 Configuración general y plantilla
Generación de alineaciones
Herramientas de composición de alineación
Ejercicio 4.2 Introducción de alineaciones y etiquetas
Grips característicos de alineaciones
Ejercicio 4.3 Creación de rectas y curvas aisladas
Ejercicio 4.4 Clotoide aislada
Ejercicio 4.5 Clotoide-curva-clotoide entre rectas
Otras herramientas de la paleta de composición
Ejercicio 4.6 Conversión de entidades de AutoCAD
Ejercicio 4.7 Edición paramétrica de entidades
Ejercicio 4.8 Ajuste óptimo
Estilos de alineación y etiqueta
Estilo de alineación
Ejercicio 4.9 Estilos de alineación
Conjunto de estilos de etiqueta
Velocidades de proyecto y normativa de carreteras
Ejercicio 4.10 Country Kit, normativa y estilos
Ejercicio 4.11 Asignación de distintas velocidades
Ejercicio 4.12 Infracciones en normativa de trazado
Intercambio de alineaciones en programas BIM
Exportación XML de objetos de alineación
Exportación IFC de objetos de alineación
Ejercicio 4.13 Interoperabilidad BIM con alineaciones
Conversión desde polilíneas
Ejercicio 4.14 Alineaciones a través de polilíneas
Listados de alineaciones
Ejercicio 4.15 Generación de listados
Otras opciones de diseño. Sobreanchos y peraltes
Definición de sobreanchos de alineaciones
Definición de peraltes
Ejercicio 4.16 Sobreanchos y peraltes
Perfiles longitudinales
Representación gráfica
Ejercicio 4.17 Perfil longitudinal, paso a paso
Ejercicio 4.18 Perfil longitudinal, proceso simplificado
Ejercicio 4.19 Opciones adicionales y estilos de perfil
Otras opciones de creación de un perfil
Ejercicio 4.20 Perfil longitudinal en un fichero TXT
Rasantes
A través de P. K. y cota de los vértices (PVI)
Mediante distancia y pendiente de cada tramo
Ejercicio 4.21 Rasantes y curvas de acuerdo
Transversales
Ejercicio 4.22 Perfiles transversales
Constructor de obras lineales
Secciones tipo. Ensamblajes y subensamblajes
Ejercicio 4.23 Ejemplo de proyecto vial
Parte 1. Creación de un ensamblaje
Parte 2. Asignación de subensamblajes
Parte 3. Composición de sección con subensamblajes
Parte 4. Creación de una obra lineal
Parte 5. Revisión de perfiles transversales
Parte 6. Modificaciones en la obra lineal
Parte 7. Perfiles transversales con sección tipo
Parte 8. Superficie de la obra lineal
Parte 9. Cubicación del proyecto viario
Parte 10. Recorrido por la carretera
Glorietas e intersecciones 466
CAPÍTULO 5 Modelado de explanadas y terrazas
Introducción
Grupo de explanación
Ejercicio 5.1 Creación de explanada a cota constante
CAPÍTULO 6 Maquetación de planos
Introducción
Publicación de planos
Generación de minutas
CAPÍTULO 7 Interoperabilidad con InfraWorks
Introducción
InfraWorks
¿Para qué InfraWorks?
Descarga e instalación
Página de inicio e interfaz
Herramientas inteligentes
Paletas emergentes
Visores
Implementación de base topográfica y ortofoto
Elementos de modelado conceptuales
Interoperabilidad con Autodesk Civil 3D
Exportación de un modelo de Civil 3D a InfraWorks
Ejercicio 7.1 Autodesk Civil 3D e InfraWorks
Introducción
Las nuevas tecnologías están cambiando la forma de gestionar los proyectos de obra civil y edificación. La metodología BIM (building information modeling), el gemelo digital o el big data son términos que han aflorado en los últimos años y que han llegado para quedarse.
BIM es una nueva metodología de trabajo basada en la modelización y parametrización del proyecto, así como en la colaboración entre los distintos agentes que intervienen a lo largo de todo el ciclo de vida del proyecto. BIM es el mundo de las dimensiones, permitiendo el control geométrico (3D); realizando una planificación temporal de la ejecución del proyecto (4D); obteniendo, de forma precisa, las mediciones y costes (5D); analizando la eficiencia energética y los certificados ambientales y energéticos (6D), y planificando el ciclo de vida y mantenimiento (7D).
La implantación de estas metodologías conlleva un gran esfuerzo a nivel de infraestructura de empresa, y de equipo humano; equipamiento, software, hardware y formación técnica. Sin embargo, los beneficios son muy grandes y justifican con creces su implantación, ya que conllevan importantes mejoras en la seguridad, así como ahorros en los costes y tiempos de ejecución. Esto se traduce en un aumento de la competitividad y, en definitiva, en un incremento de calidad durante el ciclo de vida de la construcción.
Autodesk Civil 3D es todo un referente como software de modelado BIM en infraestructuras, y saber desenvolverse en él resulta clave para abordar proyectos de ingeniería civil.
Con este libro pretendo hacerle llegar unas nociones sobre su funcionamiento, capacidades del software y todo lo que necesita saber para integrar fácilmente sus proyectos en un mundo BIM. Nos centraremos en el modelado (3D), pero también en aspectos clave como la interoperabilidad con programas relacionados con otras dimensiones del BIM.
Dar un paso al frente en nuestra formación es necesario para afrontar los retos que se imponen a través de estas nuevas tecnologías. Y este libro le ayudará a hacerlo gracias a los cerca de sesenta ejercicios totalmente resueltos paso a paso. Déjese llevar de la mano, disfrute y comience a modelar con seguridad y exactitud a través del fantástico mundo de Autodesk Civil 3D.
¿Cómo leer este libro?
La mejor manera de aprender a manejar un programa informático es usándolo. Por ello, este libro presenta un enfoque muy práctico, con más de sesenta ejercicios guiados paso a paso. Se trata de ejercicios amenos y divertidos que le ayudarán a desarrollar sus competencias en materia de metodología BIM, así como a mejorar su productividad y competitividad. Y lo hará casi como si estuviera en un curso presencial.
De forma progresiva, y sin darse cuenta, se encontrará realizando un proyecto completo de ingeniería civil y exportándolo a plataformas de maquetado digital, como InfraWorks.
El contenido de este libro se halla adaptado a la secuencia natural que nos encontramos al modelar un proyecto de naturaleza civil. Le resultará perfecto como material de consulta mientras trabaje con Autodesk Civil 3D, consultando lo que necesite y cuando lo necesite. El libro presenta la siguiente agrupación de contenidos prácticos:
• Gestión de puntos topográficos: descubrirá las diversas técnicas de creación de nubes de puntos de Autodesk Civil 3D: desde la inserción manual, pasando por la importación directa de ficheros digitales GNSS, y la delineación automática del plano topográfico gracias a la función autocroquis y a su módulo de topografía.
• Modelización digital del terreno (MDT): practicará con diversos procedimientos de generación de modelos de elevación digital TIN (triangulated irregular network) y mallas, gracias al uso de líneas de rotura, contornos y posiciones topográficas. También experimentará el proceso de exportación de los modelos, haciendo uso de formatos habituales en metodología BIM, como el IFC (industry foundation classes) y el XML.
• Diseño de alineaciones: aprenderá a generar alienaciones mediante la combinación de entidades de tipo recta, curvas y curvas de espiral (clotoides). En el caso de proyectos viarios, generará peraltes y sobreanchos y aplicará el potencial de revisión de normativa gracias al Country Kit. Finalmente, comprobará la sencillez del proceso de exportación de la alineación a otros formatos específicos, logrando así una interoperabilidad con otros actores de un mismo proyecto BIM.
• Generación de elementos de diseño: originará completos perfiles longitudinales, dotándolos de guitarras personalizadas y practicando con diferentes métodos de creación, tanto a través de un MDT y una alineación, como otros más precisos, como los perfiles por regresión. Usará estos perfiles para el diseño de rasantes y proyectará en ellas acuerdos verticales. Una vez más, se aplicará la normativa de trazado para la comprobación de infracciones. También aprenderá todo lo que necesita saber para la representación de perfiles transversales, donde plasmará las secciones tipo que, previamente, habrá diseñado gracias a los ensamblajes y subensamblajes y al catálogo de modelado lineal de Autodesk Civil 3D. Finalmente, generará la obra lineal completa, dando paso al cálculo de cubicaciones y mediciones de obra, generando tablas de materiales.
• Plataformas: a través de los ejercicios correspondientes, aprenderá a definir plataformas, terrazas o bermas, obteniendo los movimientos de tierras. Gestionará los contornos de explanada y aprenderá a definir las propiedades para cada criterio de cálculo.
• Entregables: finalmente, y como cierre natural de la fase de diseño y toma de decisiones de un proyecto, aprenderá a generar planos y minutas de obra. Dará salida a su proyecto a través de formatos que faciliten la interoperabilidad con otros programas del mercado, como InfraWorks. Con todo esto, ya estará listo para abordar proyectos de modelado 3D aplicando metodología BIM.
En su recorrido por el libro, encontrará cuadros de notas. Estos cuadros están ideados para captar su atención en referencia a algún concepto o idea que deba destacarse, como la siguiente:
Nota
Los ejercicios prácticos de este libro se complementan con ficheros digitales disponibles para su descarga a través de www.marcombo.info, con el código promocional BIM1.
CAPÍTULO 1
Introducción a Autodesk Civil 3D
Presentación de Autodesk Civil 3D
Si es usuario de AutoCAD convencional, la interfaz de Autodesk Civil 3D le resultará muy familiar. Esto no es fruto de la casualidad y es el resultado de una estrategia por parte de Autodesk. Dentro de la nueva era BIM, la gran mayoría de usuarios de programas de modelado 3D son, o han sido, usuarios de AutoCAD. Un entorno gráfico común aporta muchas ventajas: la principal, la sensación de que todo le resultará conocido, cercano y más familiar.

Figura 1.1 Interfaz principal de Autodesk Civil 3D.
Cuando inicie Autodesk Civil 3D, visualizará dos pestañas llamadas Inicio y Dibujo (son las denominadas Fichas de Archivos), ubicadas arriba a la izquierda, bajo la barra de iconos principales. La pestaña Inicio da acceso a la ventana de bienvenida, que tradicionalmente siempre se ha activado por defecto al iniciar versiones anteriores de prácticamente cualquier programa Autodesk.
Nota
El color de fondo del visor de la figura 1.1 es blanco. Por defecto, es de color gris oscuro. Puede asignar el color que más le agrade haciendo clic con el botón derecho del mouse sobre el fondo. En el menú contextual, haga clic en la entrada Opciones. En la ventana Opciones, pestaña Visual, haga clic en el botón Colores y seleccione el color a través del desplegable Color. Finalmente, acepte hasta salir.
A continuación, vamos a presentar los distintos componentes de la interfaz. No es necesario, pero, si tiene Autodesk Civil 3D instalado en su ordenador, lo animo a iniciarlo y seguir estos pasos de forma práctica. En cualquier caso, más adelante realizaremos varias prácticas con el programa. Recuerde que puede descargar una versión demo desde la web www.autodesk.es.
1. Inicie Autodesk Civil 3D y haga clic en la pestaña Inicio. Esto activará una pantalla de acceso rápido a ficheros.

Figura 1.2 Opciones y atajos de la ventana Inicio.
Esta ventana de inicio le da acceso a las dos alternativas que nos encontramos al iniciar un programa: Abrir un documento existente o crear un documento desde cero con Nuevo. Además, en su parte central, ocupando prácticamente la totalidad de la ventana, se mostrarán los ficheros abiertos recientemente (si es la primera vez que inicia el programa, entonces no habrá ficheros que mostrar). En la parte izquierda, más abajo, encontrará accesos directos a recursos de Autodesk, como BIM 360, para compartir sus proyectos, y la plataforma de formación Aprendizaje.
El acceso a BIM 360 requiere instalar Desktop Connector, algo que puede lograr haciendo clic sobre esta opción y nuevamente clic sobre el mensaje ¿Cómo se instala Desktop Connector? También puede buscar información sobre su instalación en la ayuda de Autodesk:
https://help.autodesk.com/view/CONNECT/ESP/
En posteriores capítulos hablaremos de esta opción.
2. Active de nuevo la pestaña Dibujo1. Esta pestaña representa el contenido de un nuevo proyecto. Dibujo1* es el fichero que, por defecto, se carga al iniciar el programa. Se llama 1 porque es el primero creado. Cada vez que reinicie el programa, lo hará también esta numeración.
De arriba abajo, y de izquierda a derecha, nos encontramos las siguientes paletas, barras y elementos gráficos:
• La Barra de título, en la parte superior, y llamada así porque muestra el nombre del fichero actualmente cargado (en este caso, Digujo1.dwg). Esta barra incluye los siguientes elementos:
– El Botón de aplicación (figura 1.3) se ubica a la izquierda junto a otros elementos más a su derecha. Este icono (con el texto C3D) da acceso a las clásicas opciones de gestión de archivos. Las más destacadas son Nuevo, para crear nuevos ficheros de Civil 3D; Abrir, para recuperar un fichero; Guardar, para salvaguardar las modificaciones realizadas sobre un fichero abierto; Guardar como, para establecer una nueva ruta o formato de fichero; Exportar, para generar otro tipo de ficheros, como DWF, DXF, PDF, DGN, IFC, etc., e Imprimir, para generar una impresión física, o digital, del contenido gráfico del proyecto.

Figura 1.3 Opciones desplegadas del botón de aplicación.
– En la misma barra de título se ubica la Barra de acceso rápido, que muestra los botones con las acciones de gestión de archivos más recurrentes, creación de un nuevo documento, apertura de un fichero, guardado o impresión. Un pequeño botón, con un triángulo, despliega la totalidad de opciones disponibles.
– Junto a estos iconos, encontramos las opciones de rehacer o deshacer acciones y, junto a ellas, la barra Espacio de trabajo. Este desplegable permite cargar rápidamente una configuración prestablecida por el programa o salvaguardada por el usuario (figura 1.4). La entrada seleccionada por defecto es Civil 3D; es decir, el espacio de trabajo actualmente cargado se corresponde con el entorno de trabajo de C3D.

Figura 1.4 Los espacios de trabajo modifican la interfaz del programa.
– Más a la derecha, tenemos un buscador de ayuda denominado lnfoCenter, utilizado en otros productos Autodesk. Este buscador ofrece acceso a todo tipo de información sobre la aplicación. Finalmente, y terminando el rápido repaso de las opciones disponibles en la barra superior, encontramos otras opciones relacionadas con nuestra licencia, así como más accesos de ayuda del programa.
• Debajo de la barra de título, encontramos la Barra de menús e iconos, que proporciona acceso a todos los comandos disponibles en el programa. Estos iconos y comandos se encuentran clasificados por temáticas en agrupaciones con nombres distintivos; por ejemplo, en la figura 1.4, observamos la agrupación Paletas, la cual contiene un gran icono llamado Espacio de herramientas, y seis iconos más pequeños. Esta barra de iconos puede variar su aspecto en función de la resolución del monitor o del ancho de la ventana principal del programa; también en función del comando que tengamos activo.
• Debajo de las fichas de archivos, en la parte de la izquierda, encontramos el Espacio de herramientas. La ventana Espacio de herramientas contiene un conjunto de elementos muy importante para el desarrollo de nuestro proyecto en el programa. Desde este espacio controlaremos todos los elementos y datos que vayamos creando, como puntos, superficies, alineaciones y, en definitiva, prácticamente todos los elementos integrantes de un proyecto civil. También nos aportará herramientas para controlar el aspecto gráfico de los objetos gracias a los estilos. Esta paleta contiene unas fichas laterales (Prospector, Configuración, Topografía y Caja de herramientas), de las que hablaremos progresivamente.
Los elementos de la pestaña Prospector (así como de otras pestañas) se muestran en forma de árbol de nodos. En función del objeto, y de la posición del nodo dentro del árbol, un clic con el botón derecho desplegará una serie de opciones a través de un menú contextual.

Figura 1.5 Algunos elementos pueden ser creados desde el menú contextual.
La parte inferior de esta paleta, por encima de las pestañas Modelo y Layout, está reservada para un recuadro de información. Se trata de propiedades de elementos gráficos seleccionados; por ejemplo, las coordenadas de los puntos topográficos del objeto Puntos (figura 1.5).
• En la parte derecha, se muestra una paleta de herramientas vertical, anclada en el lateral. Se trata de los Comandos transparentes. Estas herramientas aportan una ayuda extra a la hora de definir, por ejemplo, posiciones geométricas respecto a otros elementos. Normalmente, se emplean mientras se ejecuta otro comando. Nos ayudaremos de ella, por ejemplo, a la hora de definir rasantes sobre un perfil longitudinal.

Figura 1.6 La barra de comandos trasparentes se puede acoplar de múltiples formas.
• En la parte inferior se encuentra la Barra de estado, donde se ubican iconos de configuración de determinados aspectos de la interfaz. Si es usuario de AutoCAD, la gran mayoría le resultarán familiares; espacio modelo/papel, rejillas, función Orto, restricción angular del cursor, referencias a objetos, etc. A la derecha de esta, hay un icono de menú formado por tres rayitas. Si hace clic sobre él, se mostrarán todas las opciones disponibles para la barra de estado (figura 1.7).

Figura 1.7 Opciones activadas en la barra de estado marcadas con un check en el desplegable.
• La zona de representación gráfica, de fondo gris oscuro por defecto, se denomina Visor. Es el lugar donde se representan gráficamente todos los elementos modelados. Incorpora tres menús en su parte superior izquierda, denotados como [-][Superior][Estructura alámbrica 2D], y una serie de herramientas en su parte derecha. Este espacio de trabajo es configurable y sus opciones son accesibles a través de los menús (denominados quad), que se activan al hacer clic sobre las opciones anteriores; por ejemplo, se pueden añadir más visores simultáneamente a través del menú [-] > Lista de configuración de ventanas gráficas. También se puede cambiar el tipo de vista haciendo clic en [Superior], o el modo de visualización, destacando los modos de Estructura alámbrica 2D, Conceptual y Realista. En el visor encontraremos las siguientes paletas:
– ViewCube. Se trata de un círculo con los cuatro puntos cardinales y un cuadrado en su interior. Este conjunto gráfico permite alternar rápidamente entre 26 puntos de vista y también establecer una perspectiva personalizada, simplemente haciendo un clic mantenido y moviendo el cursor. Su ubicación, transparencia y tamaño, así como otras opciones, son configurables a través del menú Parámetros de ViewCube, accesible al hacer clic con el botón derecho del mouse sobre él.

Figura 1.8 ViewCube cambia su apariencia en función del punto de vista seleccionado.
– Barra de Navegación. Es la barra vertical que se muestra bajo el ViewCube. Se trata de una herramienta de uso habitual durante la creación de entidades gráficas en C3D. Desde aquí podemos acceder rápidamente a opciones como Zoom Extension, el Encuadre con la mano y la Órbita, opciones habituales en el software AutoCAD. También incluye un comando de navegación interactiva llamado ShowMotion.

Figura 1.9 ShowMotion ofrece controles muy interesantes para una navegación en tiempo real.
– Barra de Comandos. Se trata de la clásica barra de comandos del programa AutoCAD. Esta barra registra las acciones que vamos realizando. Se trata de una barra interactiva, donde nos comunicaremos con el programa para tomar decisiones; por ejemplo, qué parámetros geométricos usaremos para definir un acuerdo horizontal. Esta barra es personalizable, pudiendo ampliarse y reubicarse.
– Finalmente, en la parte inferior izquierda, tenemos el icono SCP, que nos muestra la disposición de los tres ejes cartesianos (en proyecciones ortogonales, el eje perpendicular al plano proyectado no tiene representación, tal y como se muestra en la vista por defecto Superior).
Nota
A continuación, realizaremos una primera toma de contacto con el programa a través de tres ejercicios. Siéntase libre de explorar otras opciones de configuración. Existen gran cantidad de opciones de configuración que, por su extensión y menor relevancia, no describiremos.